With the introduction of Gender Identity Capability, GameDay administrators can configure gender-related fields to be editable or compulsory on registration forms or when editing a member record for their own organisation database, or organisations within their hierarchy.
As a Club-level administrator or above, you can configure your Gender fields within your database by following the steps below:
Note: If the field setting has already been applied from a higher level database, you may not have access to update the display settings for a particular field.
1. In the top-right corner, open the SETTINGS COG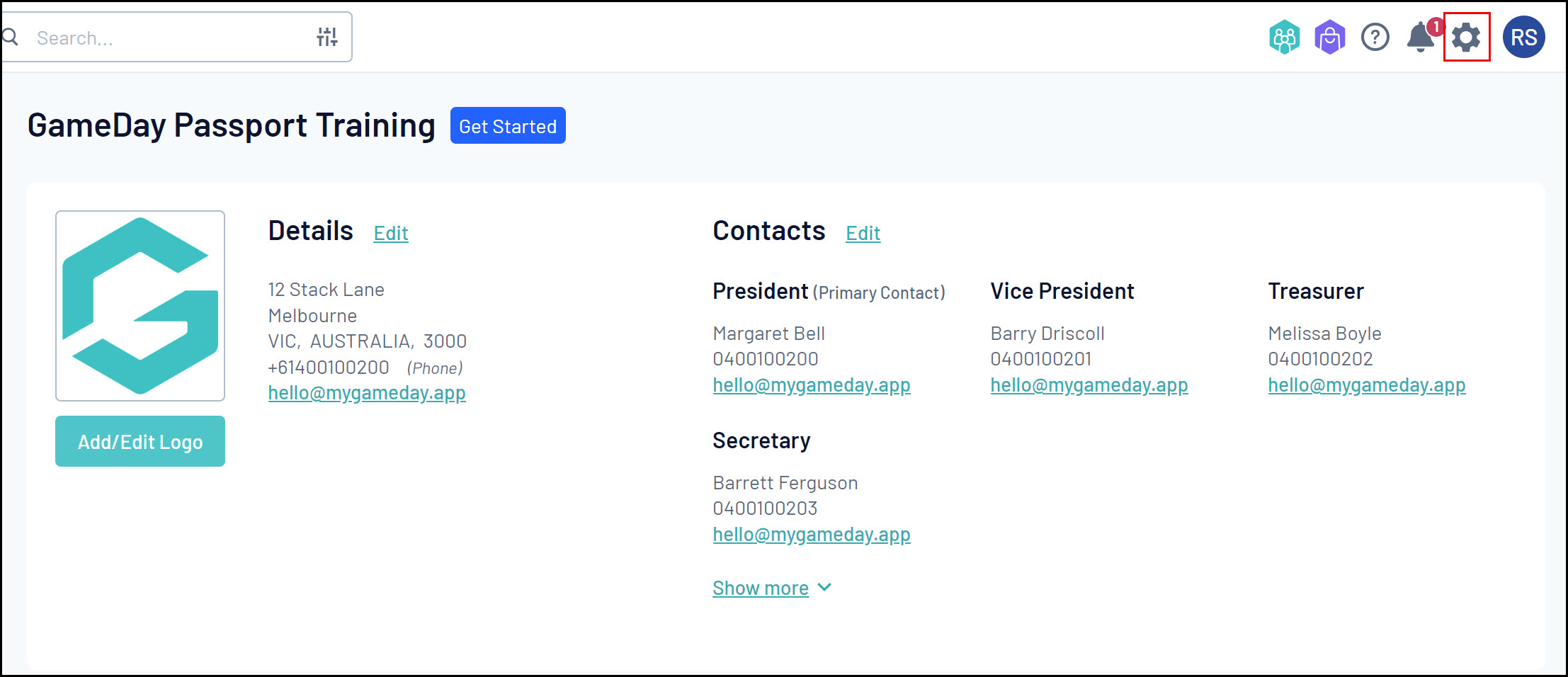
2. If you are an Association administrator, click SETTINGS (if you are not an Association administrator, you can select FIELD CONFIGURATION from this menu and skip straight to step 4)
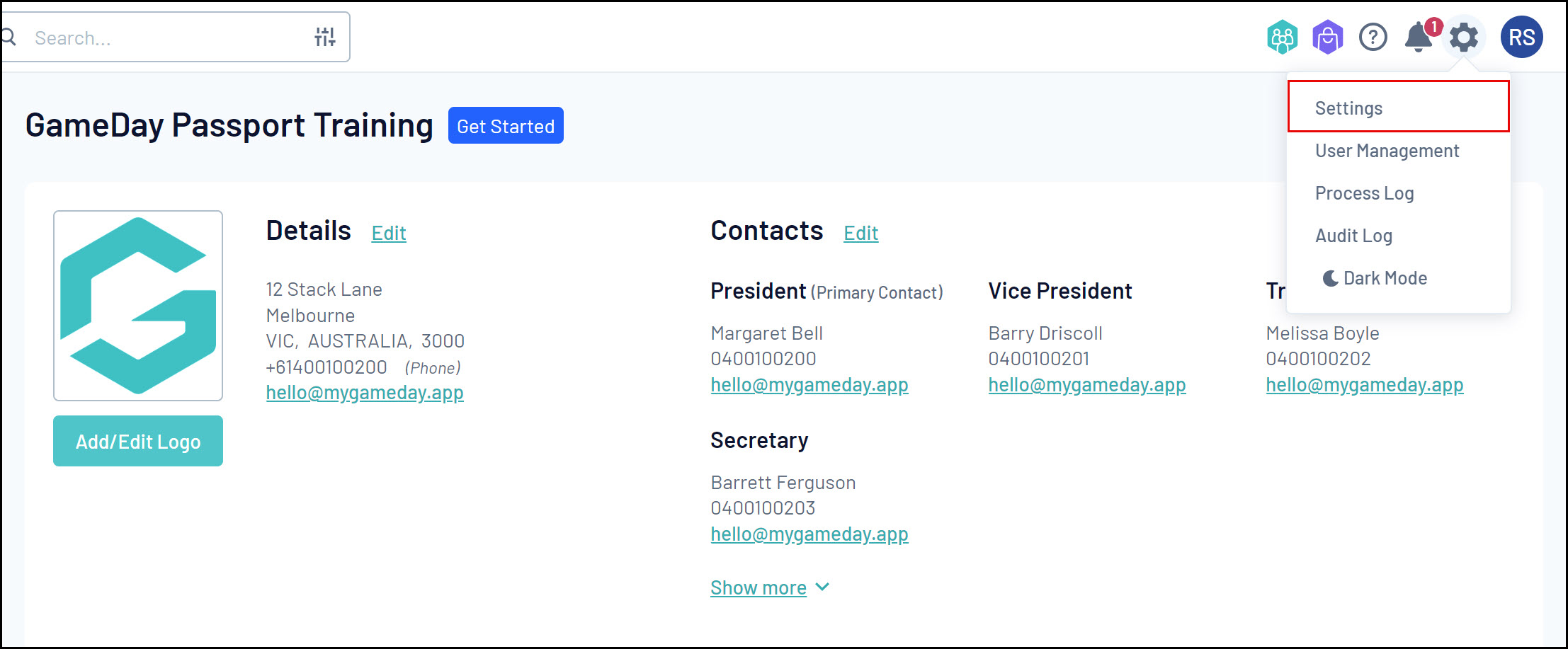
3. Click FIELD CONFIGURATION
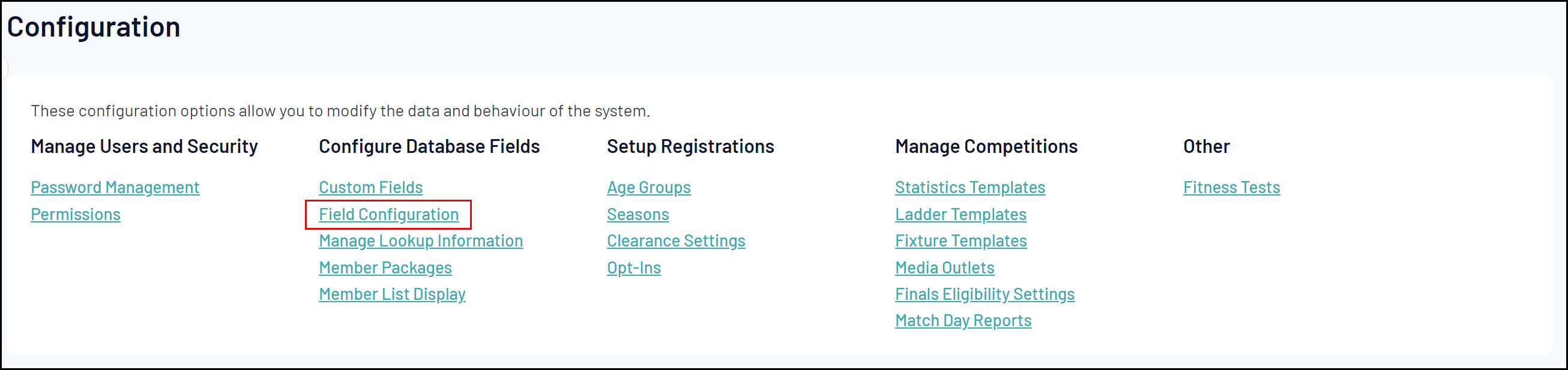
4. Under MEMBER FIELDS scroll to find the following fields:
- Gender at Birth
- Gender Identity
- Different Identity
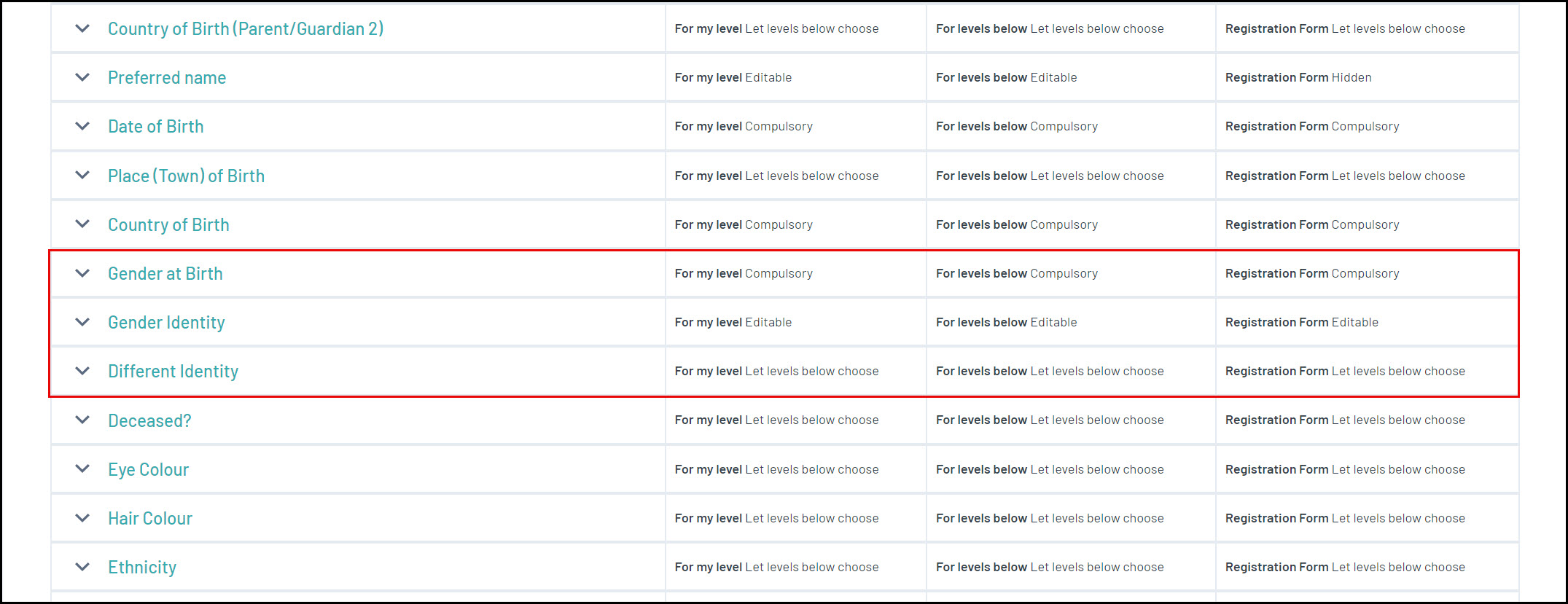
5. Click the arrow next to the name of the field to expand their display settings
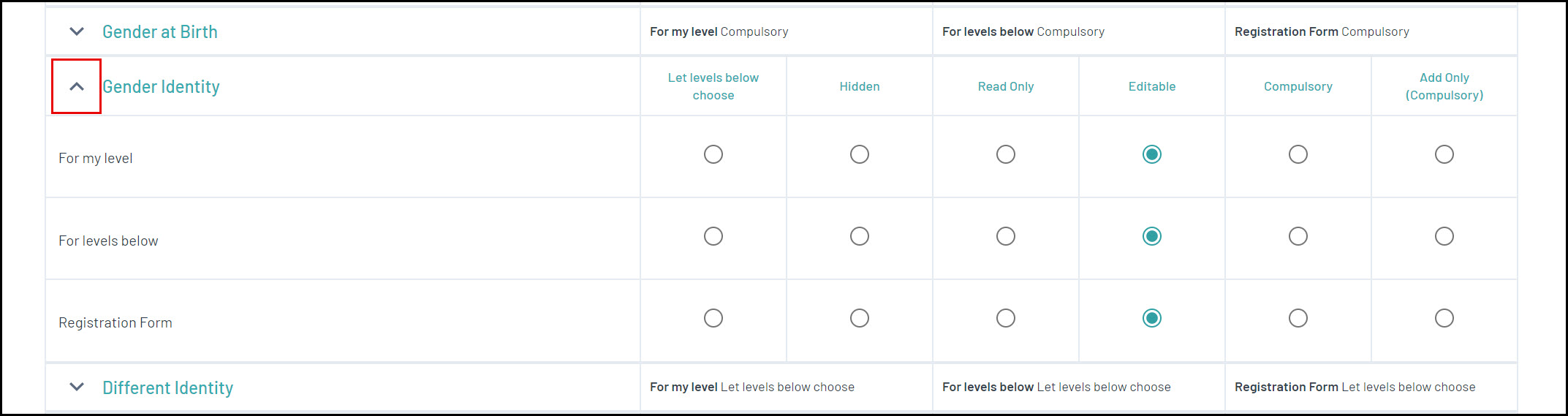
6. Apply the relevant display setting as per the below:
- Let levels below choose: This gives lower levels the ability to choose how they want this to display. This option is best if you are not fussed about whether or not clubs choose to use this field.
- Hidden: This means the field does not appear at all.
- Read Only: This field will display as optional, however it cannot be edited - only use this option if the answer to this field won't change
- Editable: This means that the field will display, but it can be left blank if they don't want to answer this field.
- Compulsory: This means that the field will display, and it must be completed before saving.
- Add Only (Compulsory): This means the field will appear as compulsory but it cannot be edited once it has been completed.
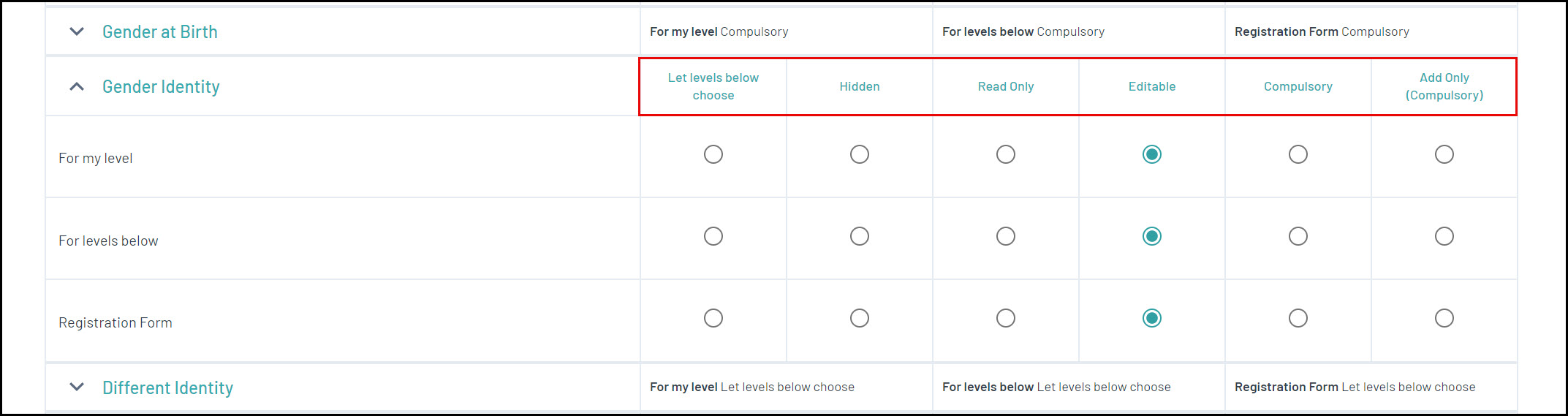
There are three options that control where these fields display:
- For my level: The field setting selected will apply to administrators within your own database when adding or editing a member record.
- For levels below: The field setting selected will apply (and be locked) to administrators at levels below your own when adding or editing a member record.
- Registration Form: The field settings selected will apply to all of your registration forms.
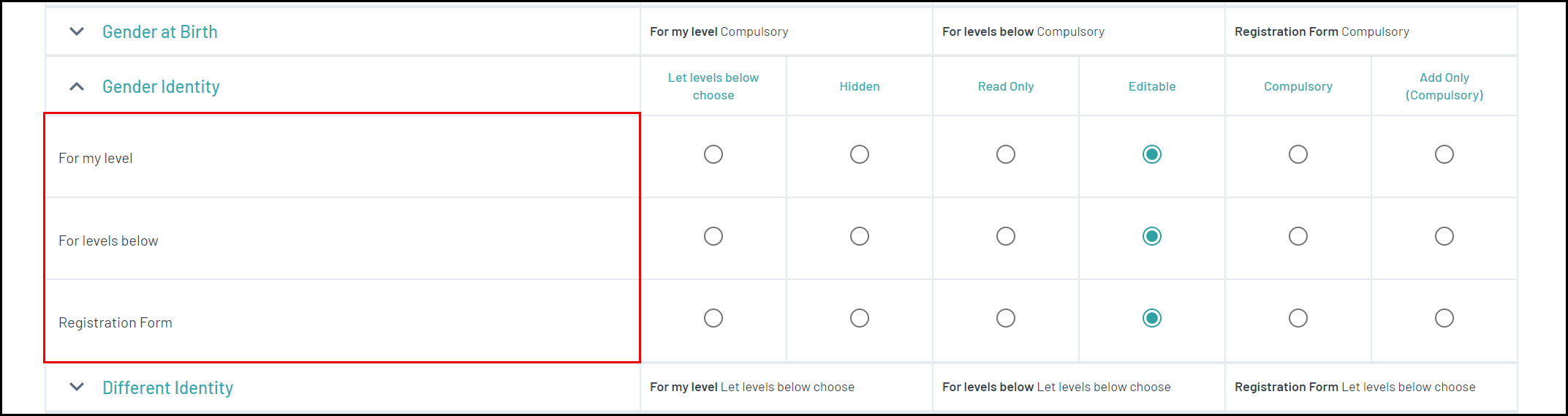
7. Scroll down to the bottom of the page and click SAVE OPTIONS

